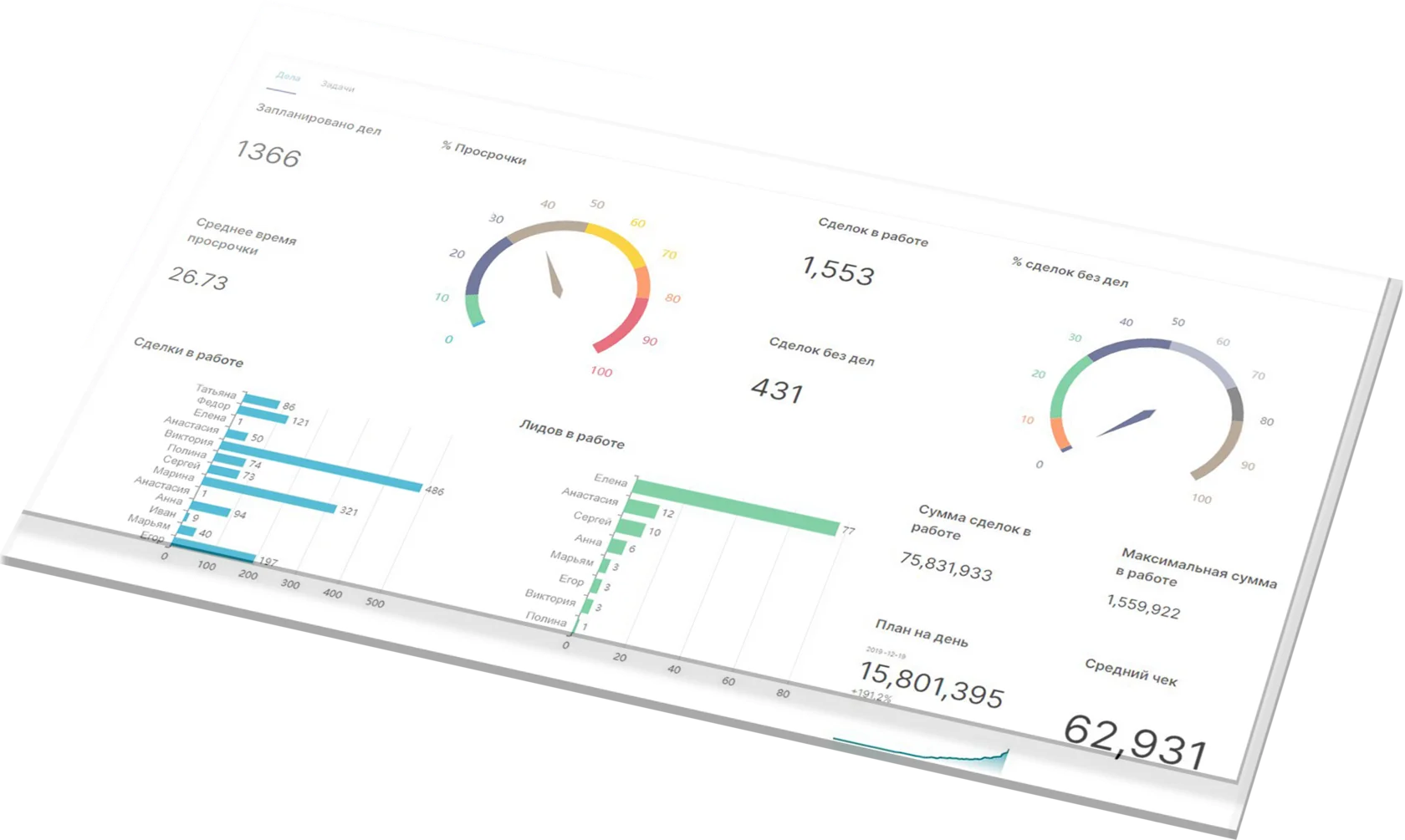Самодиагностика ноутбука: советы по определению и устранению проблем
Ваш верный электронный помощник закапризничал? Не спешите паниковать! Зачастую проблему можно решить самостоятельно, не прибегая к помощи специалистов. В этой статье мы разберем основные признаки неисправностей ноутбуков и расскажем, как провести первичную диагностику и, возможно, даже устранить поломку своими силами. Если же самостоятельные попытки не увенчаются успехом, вы всегда можете обратиться в сервисный центр, например, здесь. Мастера проведут профессиональную диагностику и оперативно починят ваш ноутбук прямо у вас дома.
Первые признаки "болезни": на что обратить внимание?
Ноутбук – сложное устройство, и "симптомы" его недомогания могут быть самыми разнообразными. Однако есть ряд признаков, которые должны вас насторожить и побудить к действию. Рассмотрим наиболее распространенные из них:
Проблемы с включением и питанием
Самое очевидное – ноутбук не включается. Причин может быть масса: от банального разряда аккумулятора до серьезных проблем с материнской платой.
- Ноутбук не реагирует на кнопку включения:
- Убедитесь, что блок питания подключен к ноутбуку и к розетке. Проверьте работоспособность розетки, подключив к ней другое устройство.
- Если индикатор питания на блоке питания не горит, возможно, неисправен сам блок. Попробуйте использовать другой, заведомо исправный блок питания (с аналогичными характеристиками напряжения и тока!).
- Отключите блок питания и аккумулятор (если он съемный). Подождите несколько минут, затем подключите только блок питания и попробуйте включить ноутбук.
- Если аккумулятор съемный, попробуйте включить ноутбук без него, только от блока питания. Если ноутбук включится, проблема, скорее всего, в аккумуляторе.
- Проверьте разъем питания на ноутбуке на наличие повреждений или загрязнений.
- Ноутбук включается, но экран остается черным:
- Попробуйте подключить внешний монитор к ноутбуку. Если на внешнем мониторе изображение появляется, проблема, скорее всего, в матрице (экране) ноутбука или шлейфе, соединяющем ее с материнской платой.
- Внимательно прислушайтесь: слышны ли звуки загрузки операционной системы (приветствие Windows, например)? Если да, то проблема, вероятнее всего, в матрице или подсветке.
- Попробуйте увеличить яркость экрана с помощью функциональных клавиш (обычно Fn + клавиша со значком солнца).
- Если ноутбук недавно подвергался удару или падению, возможно, отошел шлейф матрицы. В этом случае без разборки ноутбука не обойтись (лучше доверить это специалистам).
- Ноутбук самопроизвольно выключается или перезагружается:
- Перегрев – одна из самых частых причин. Проверьте, не забиты ли вентиляционные отверстия пылью. Очистите их с помощью баллончика со сжатым воздухом или мягкой кисточки. Убедитесь, что ноутбук стоит на твердой ровной поверхности, обеспечивающей нормальную циркуляцию воздуха.
- Проблемы с оперативной памятью (ОЗУ). Если у вас есть несколько планок ОЗУ, попробуйте поочередно вынимать их и включать ноутбук. Так вы сможете определить неисправный модуль.
- Проблемы с жестким диском (HDD) или твердотельным накопителем (SSD).
- Неполадки в работе блока питания.
- Вирусная активность.
- Проблемы с драйверами.
Проблемы с изображением
Искажения изображения, артефакты, полосы, мерцание экрана – все это свидетельствует о проблемах с видеокартой, матрицей или шлейфом.
- Артефакты на экране (цветные точки, полосы, искажения):
- Чаще всего это признак неисправности видеокарты. Попробуйте обновить драйверы видеокарты.
- Если ноутбук оснащен дискретной видеокартой, попробуйте переключиться на интегрированную (если такая возможность предусмотрена производителем). Это можно сделать в BIOS или в настройках операционной системы.
- Перегрев видеокарты также может вызывать артефакты. Проверьте систему охлаждения.
- Мерцание экрана:
- Проблема может быть связана с неисправностью матрицы, шлейфа или инвертора (в старых ноутбуках с CCFL-подсветкой).
- Попробуйте изменить частоту обновления экрана в настройках операционной системы.
- Проверьте подключение шлейфа матрицы (если есть доступ).
- Полосы на экране:
- Вертикальные или горизонтальные полосы чаще всего указывают на неисправность матрицы. К сожалению, в большинстве случаев матрицу придется менять.
- Иногда полосы могут быть вызваны повреждением шлейфа матрицы.
Проблемы со звуком
Отсутствие звука, хрипы, треск – все это может быть связано как с программными, так и с аппаратными проблемами.
- Нет звука:
- Проверьте уровень громкости в операционной системе. Убедитесь, что звук не отключен.
- Проверьте, какое устройство воспроизведения выбрано в настройках звука.
- Обновите драйверы звуковой карты.
- Попробуйте подключить внешние колонки или наушники. Если звук появится, проблема, скорее всего, в динамиках ноутбука.
- Проверьте настройки звука в BIOS.
- Хрипы и треск в динамиках:
- Чаще всего это признак повреждения динамиков.
- Попробуйте уменьшить громкость.
- Иногда хрипы могут быть вызваны программными проблемами (например, конфликтом драйверов).
Проблемы с клавиатурой и тачпадом
Неработающие клавиши, залипание, самопроизвольное нажатие, неработающий тачпад – все это существенно усложняет работу с ноутбуком.
- Не работают некоторые клавиши:
- Попробуйте аккуратно очистить клавиатуру от пыли и крошек с помощью баллончика со сжатым воздухом или мягкой кисточки.
- Если ноутбук был залит жидкостью, клавиатуру, скорее всего, придется менять.
- Проверьте настройки клавиатуры в операционной системе.
- Клавиши залипают:
- Причина может быть в загрязнении клавиатуры или механическом повреждении.
- Попробуйте аккуратно снять клавишу и очистить механизм.
- Не работает тачпад:
- Проверьте, не отключен ли тачпад функциональной клавишей (обычно Fn + клавиша с изображением тачпада).
- Обновите драйверы тачпада.
- Проверьте настройки тачпада в операционной системе.
- Иногда тачпад может перестать работать из-за статического электричества. Попробуйте выключить ноутбук, отключить блок питания и аккумулятор (если он съемный), затем нажать и удерживать кнопку включения в течение 30 секунд. Это поможет снять статическое напряжение.
Проблемы с жестким диском (HDD) или SSD
Медленная работа системы, зависания, ошибки при загрузке, странные звуки (щелчки, скрежет) – все это может указывать на проблемы с накопителем.
- Медленная работа системы и зависания:
- Проверьте, сколько свободного места осталось на диске. Если диск заполнен почти полностью, это может замедлять работу системы.
- Проверьте диск на наличие ошибок с помощью встроенных средств Windows (команда chkdsk).
- Дефрагментируйте жесткий диск (для HDD).
- Проверьте компьютер на наличие вирусов.
- Ошибки при загрузке:
- Попробуйте загрузиться в безопасном режиме.
- Проверьте порядок загрузки в BIOS. Убедитесь, что жесткий диск (или SSD) установлен в качестве первого загрузочного устройства.
- Попробуйте восстановить систему с помощью точки восстановления.
- Странные звуки (щелчки, скрежет) (для HDD):
- Это очень тревожный признак, указывающий на физическое повреждение жесткого диска. Немедленно сделайте резервную копию важных данных!
Программные методы диагностики
Помимо визуального осмотра и анализа "симптомов", существуют программные средства, которые помогут вам более точно определить причину неисправности.
Встроенные средства Windows
Операционная система Windows предоставляет ряд инструментов для диагностики и устранения проблем.
- Средство устранения неполадок: Введите "Устранение неполадок" в строке поиска Windows и запустите средство. Выберите категорию проблемы (например, "Звук", "Сеть", "Питание") и следуйте инструкциям на экране.
- Диспетчер устройств: Щелкните правой кнопкой мыши по кнопке "Пуск" и выберите "Диспетчер устройств". Здесь вы можете увидеть список всех устройств, подключенных к ноутбуку, и проверить, нет ли проблем с драйверами (желтый восклицательный знак рядом с устройством указывает на проблему).
- Просмотр событий: Введите "Просмотр событий" в строке поиска Windows и запустите приложение. Здесь вы можете найти информацию об ошибках системы и приложений, которые могут помочь в диагностике.
- Монитор ресурсов: Введите "Монитор ресурсов" в поиске. Инструмент отображает информацию о загрузке процессора, памяти, диска и сети в режиме реального времени.
Сторонние программы
Существует множество сторонних программ для диагностики ноутбуков. Вот некоторые из них:
- AIDA64: Мощная программа для диагностики и тестирования аппаратного обеспечения. Позволяет получить подробную информацию о компонентах ноутбука, провести тесты стабильности и производительности.
- CrystalDiskInfo: Программа для мониторинга состояния жестких дисков и SSD. Отображает информацию о температуре, SMART-атрибутах и других параметрах, позволяющих оценить здоровье накопителя.
- Memtest86: Программа для тестирования оперативной памяти. Помогает выявить ошибки в работе ОЗУ.
- FurMark: Программа для стресс-тестирования видеокарты. Позволяет проверить стабильность работы видеокарты под нагрузкой.
- HWMonitor: Программа для мониторинга температуры компонентов ноутбука (процессора, видеокарты, жесткого диска).
Помните, что самостоятельная диагностика и ремонт ноутбука – это ответственность, которую вы берете на себя. Если вы не уверены в своих силах, лучше обратиться к профессионалам. Неправильные действия могут привести к усугублению проблемы и даже к полной потере работоспособности устройства.